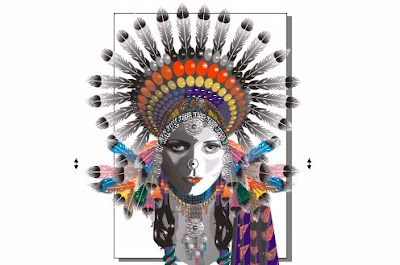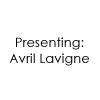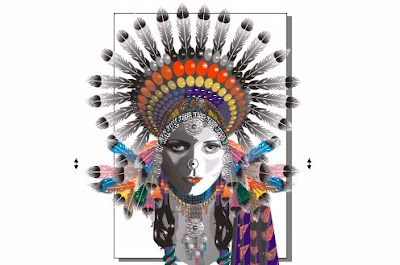
CorelDraw adalah editor grafik vektor yang dibuat oleh Corel, sebuah perusahaan perangkat lunak yang bermarkas di Ottawa, Kanada. Versi terakhirnya versi 15 yang dinamai X5 dirilis pada tanggal 23 Februari 2008. Corel Draw pada awalnya dikembangkan untuk dijalankan pada sistem operasi Windows 2000 dan yang lebih baru. Versi Corel Draw untuk Linux dan Mac OS pernah dikembangkan, tetapi dihentikan karena tingkat penjualannya rendah.
Versi CorelDRAW X5 memiliki tampilan baru serta beberapa aplikasi baru yang tidak ada pada CorelDRAW versi sebelumnya. Beberapa aplikasi terbaru yang ada, di antaranya Quick Start, Table, Smart Drawing Tool, Save as Template, dan lain sebagainya.
BELAJAR COREL DRAW
video 1
video 2
video 3
Fasilitas Dasar CorelDRAW
Pertama kali perangkat lunak CorelDRAW diaktifkan, sistem akan menampilkan kotak dialog
Hints
Hints berada pada sisi kanan kotak dialog utama sistem. Fasilitas ini memberikan petunjuk apa dan bagaimana memproses suatu objek gambar/teks.
Menu Bar
Menu Bar berada pada bagian atas kotak dialog utama sistem. Sistem menu CorelDRAW X4 menggunakan standar sistem operasi Windows yang sangat memudahkan pemakaian.
Standard Toolbar
Standard toolbar terletak di bawah menu bar. Pada standard toolbar, sistem meletakkan simbol proses cepat. Misalnya terdapat simbol seperti folder untuk membuka suatu data grafis CorelDRAW.
Property Bar
PropertTeks kecil
Teks judul
y bar adalah fasilitas tambahan yang muncul setelah memilih salah satu alat dalam fasilitas toolbox. Tujuannya untuk mempermudah pemakaian alat fasilitas toolbox terpilih. Property bar biasanya berada di bawah standard toolbar.
Toolbox
Toolbox biasanya terletak di bagian paling kiri. Sistem meletakkan sebagian memberi tanda lipatan pada sisi kanan bawah alat fasilitas toolbox yang memiliki subalat. Untuk menampilkan daftar subalat tersebut dapat dilakukan dengan mengklik dan menahan simbol alat yang bersangkutan.Jika kita masuk ke corel nanti error tak usah diulangulang masuk-masuk terus,biar error toolbok,toolbar aneh tak seperti biasanya
Status Bar
Sistem meletakkan berbagai informasi pada baris status yang terdapat pada sisi bawah kotak dialog utama. Informasi tersebut berkenaan dengan objek gambar/teks dan/atau alat proses terpilih.
Color Palette
Color palette atau kotak warna terletak di bagian paling kanan kotak dialog utama. Untuk memberi warna pada objek gambar/teks cukup melakukan klik seperti biasa. Sedangkan untuk memberi warna garis, klik kanan pada warna yang dipilih dalam kotak warna.
Dialog Box
Sistem CorelDRAW akan meletakkan sejumlah pilihan proses dari fasilitas yang komplek pada suatu kotak dialog. Fasilitas yang bersangkutan dapat diatur melalui kotak dialog tersebut. Misalnya, pengubahan format objek gambar dari vektor ke bitmap melalui menu bitmaps submenu convert to bitmap.
Docker
Sistem meletakkan sejumlah kotak dialog fasilitas yang (dianggap) sering digunakan dalam bentuk tetap pada sisi kanan kotak dialog. Format tersebut disebut dengan docker. Fasilitas ini dapar ditampilkan melalui menu window submenu docker.
Fixed/Floating Toolbar
Salah satu keistimewaan dari sistem CorelDRAW X4, yaitu fasilitas toolbox kotak warna, menu bar, standard toolbar, dan/atau property bar yang dapat digeser dan ditempatkan di sembarang lokasi.
Operasi Dasar
Objek Garis
• freehand tool: alat ini digunakan untuk membentuk beragam garis lurus atau garis yang tidak beraturan.
• bezier tool: alat ini digunakan untuk membentuk beragam garis lurus dan garis yang tidak beraturan secara bersamaan.
• artistic media tool: alat ini digunakan untuk membentuk berbagai objek garis artistik. Dalam menentukan bentuk garis artistik tersebut, gunakan simbol yang ada di sisi kiri fasilitas property bar, lalu tentukan spesifikasi konfigurasinya pada sisi kanannya.
• pen tool: pemakaian pen tool hampir serupa dengan pemakaian bezier tool.
• polyline tool: pemakaian polyline tool hampir sama dengan freehand tool.
• 3 point curve tool: alat ini digunakan untuk membentuk garis melingkar dengan mudah dan cepat.
• connector tool: alat ini digunakan untuk menghubungkan beberapa objek gambar. Misalnya, membentuk garis penghubung alur diagram.
• dimension tool: alat ini digunakan untuk membentuk garis dimensi vertikal, horizontal, diagonal, dan sebagainya.
Objek Gambar
• rectangle tool: alat ini dapat digunakan untuk membentuk objek persegi panjang atau persegi.
• ellipse tool: alat ini digunakan untuk membentuk objek lingkaran/elips.
• object tool: alat ini dapat mempermudah/mempercepat proses pembentukan objek poligon, bintang, DLL.
• perfect shape tool: alat ini digunakan untuk membentuk berbagai objek gambar spesifik secara mudah dan cepat. Misalnya, objek jajar genjang, dan lain sebagainya.
• table tool: alat ini dapat digunakan untuk membuat tabel dalam format persegi atau persegi panjang. Tabel ini tidak hanya dapat dimasukkan tulisan/teks, tetapi dapat juga dimasukkan gambar ke dalamnya. Alat ini bisa digunakan untuk membuat kartu pos, brosur, dan lain-lain.
Smart Drawing
Menggambar pintar adalah aplikasi baru yang ada pada CorelDRAW X4. Smart drawing tool yang ada pada smart tool dapat digunakan untuk membentuk objek gambar dari sketsanya.
Objek Teks
Objek teks merupakan unsur yang paling sering digunakan pada rancangan grafis. Ada yang membuatnya sebagai logo, teks artistik, bahkan mengubah objek teks menjadi objek gambar.
Objek teks dapat dibuat melalui text tool yang terdapat pada toolbox. Setelah itu, objek teks dapat diproses melalui pick tools. Objek teks dapat diproses sehingga membentuk bayangan, menjadi format 3D, dan lain-lain.
Objek 2D Menjadi 3D
CorelDRAW X4 memiliki fasilitas untuk mengubah objek taks/gambar 2D menjadi 3D. Fasilitas yang dapat digunakan untuk membentuk objek 2D menjadi 3D adalah sebagai berikut:
• extrude: pada fasilitas toolbox terdapat interactive extrude tool di dalam interactive effects tool. Setelah diaktifkan, format 3D dapat diatur melalui bagian presets yang ada pada fasilitas property bar.
• bevel: bevel merupakan subalat untuk membentuk sudut dari suatu objek gambar/teks. Bevel akan muncul dalam property bar setelah mengaktifkan interactive extrude tool.
• contour: fasilitas contour di dalam CorelDRAW X4 disediakan untuk membuat salinan dari suatu objek gambar/teks ke bagian dalam/luarnya. Contour dapat digunakan untuk menimbulkan efek 3D dari suatu objek gambar/teks dengan cara mengubah warna sisinya.
• gradasi warna: gradasi warna dapat dibentuk menggunakan fill tool, interactive fill tool, atau mesh fill.
• efek bayangan: CorelDRAW menyediakan interactive drop shadow yang merupakan subalat dari interactive effects tool untuk membuat efek bayangan dari objek
Warna
Pilihan warna terdapat dalam kotak warna. Namun, ada beberapa cara untuk memberi warna pada objek gambar/teks, yaitu sebagai berikut:
• fill & outline: pada fasilitas toolbox, sistem menyediakan fill tool untuk mengatur isi objek gambar/teks. Sedangkan untuk mengatur garis pembentuknya, sistem menyediakan outline tool.
• eyedropper & paintbucket tool: eyedropper tool digunakan untuk mengambil spesifikasi warna atau atribut (properti, transformasi, dan efek) suatu objek gambar/teks. Setelah itu, gunakan paintbucket tool untuk menyalin data tersebut pada objek gambar/teks lainnya.
• smart fill: smart fill tool dapat mengisi warna pada sembarang bidang tertutup. Misalnya pada perpotongan suatu objek tertentu.
Objek Artistik
Objek artistik dapat berupa teks atau gambar. Dengan menggunakan alat tertentu, suatu objek teks/gambar dapat terlihat berbeda dari biasa. Objek artistik terdiri dari:
• garis artistik (Objek Teks): teks yang artistik dapat dibuat melalui artistic media tool yang ada pada toolbox. Teks apapun dapat dibuat karena penggunaannya seperti menggambar atau menulis dengan bolpoin.
• garis artistik (objek gambar): gambar artistik yang dihasilkan melalui artistic media tool adalah seperti sketsa gambar. Penggunaannya sama dengan membuat garis artistik untuk objek teks.
• efek distorsi: CorelDRAW menyediakan interactive distort tool di dalam interactive effects tool. Efek distorsi dapat diaplikasikan untuk objek gambar/teks sehingga dapat terlihat lebih artistik.
• smudge brush (objek baru): melalui smudge brush tool, suatu sisi objek gambar dapat ditarik sehingga akan membentuk gambar yang baru sesuai dengan keinginan. Subalat ini dapat diakses melalui shape edit tool.